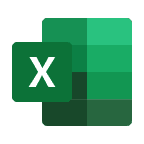Bu yazımızda Excel ile nasıl barkod okuyucu yapabileceğimize değineceğiz. Bunun için Excel de mevcut olan “Scan-IT to Office” eklentisine, Android veya IOS işletim sistemine sahip mobil bir cihaza ihtiyacımız var.
İlk olarak yeni bir Excel dosyası oluşturup Geliştirici sekmesinden eklentiler bağlantısına tıklıyoruz.

Açılan pencerede Mağaza sekmesine tıklayıp arama çubuğuna “Scan-IT to Office” yazıyoruz. Sonrasında Ekle butonuna tıklayarak eklentiyi kuruyoruz.

Gelen uyarı penceresinde Devam butonuna tıklayıp işlemi tamamlıyoruz.

Gördüğünüz gibi ekletiyi kurmuş olduk. Eklentiyi kurduktan sonra çift tıklayıp çalıştırıyoruz.

Eklentiyi çalıştırdık. Şimdi de mobil cihazımıza uygulamayı kurmamız gerekiyor.

Uygulamanın ücretsiz versiyonunu Google Play Store yada App Store’dan indirebilirsiniz. Bu örnekte Android cihaz üzerinden uygulamayı çalıştıracağız.
Uygulamamızı çalıştırınca aşağıdaki ekran gelecektir. Microsoft Word/Excel seçeneğine tıklayıp devam ediyoruz.

Şimdi bilgisayarımızdaki Excel dosyası ile telefonumuzdaki uygulama arasında bağlantı kurmamız gerekiyor. Aşağıdaki ekranda Scan QR-Code butonuna tıkladığımızda kameramız açılacaktır.

Sonra Excel dosyamıza dönüp Add Phone butonuna tıklıyoruz.

Ekranımıza gelen QR kodu telefonumuzun kamerası ile okutuyoruz. Burada önemli olan nokta telefonumuzun ve bilgisayarımızın aynı ağa bağlı olması aksi takdirde bağlantı sağlanamayacaktır.

Gördüğünüz gibi telefonumuz ile bağlantıyı kurmuş olduk.

Tekrar telefonumuza dönüp ekrandaki Scan butonuna tıkladığımızda kameramız açılacaktır.

Kameramıza bir tane barkod okutuyoruz.

Gördüğünüz gibi okutmuş olduğumuz barkod Excel dosyamıza otomatik olarak geliyor.

Bu şekilde sadece ürünlerin barkodunu Excel dosyamıza aktarmış olduk dilersek tarih ve saat bilgisini de Excel dosyamıza aktarabiliriz. Bunun için telefonumuzdaki uygulamada bazı ayarlar yapmamız gerekiyor. Önce aşağıda belirtilen ikona tıklıyoruz.

Açılan sayfada sağ üst taraftaki kalem ikonuna tıklıyoruz.

Sonra Edit seçeneğine tıklıyoruz.

Ardından en aşağıdaki Add Field butonuna tıklıyoruz.

Sonrasında Date & Time seçeneğini seçiyoruz.

Açılan ekranda QR butonuna tıkladığımızda telefonumuzun kamerası açılacaktır.

Gördüğünüz gibi tarama işlemini yapmış olduk. Sonrasında sağ alt tarafta bulunan gönder ikonuna tıkladığımızda okutmuş olduğumuz barkod Excel dosyamıza eklenmiş olacaktır.

Gördüğünüz gibi okuttuğumuz barkod ile beraber tarih ve saat bilgisi de geldi.

Bu yazımızda Excel ile nasıl barkod okuyucu yapabileceğimize değindik.
Umarım faydalı bir yazı olmuştur. Bir sonraki yazımızda görüşmek üzere…